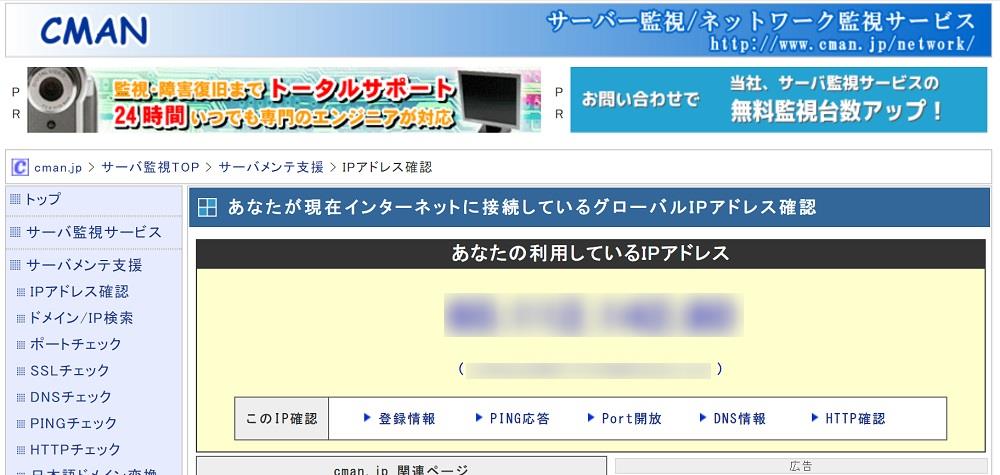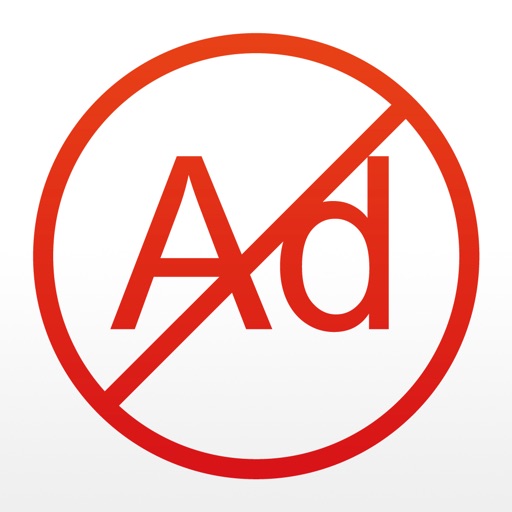こんにちは、Kome(@chankomeppy)です。
昨年ブログを開設した際にアナリティクスのなどの設定をまとめて行いましたが、最初に設定した時のままで何も変更していません。先日パソコンを買い替えたので、この機会にブログ環境も整えなおそうと思いました。
当ブログではGoogleアナリティクスを用いてアクセス分析をしていますが、自分のアクセスがPVとしてカウントされてしまっては意味がないので、自分のアクセスが除外されるように設定しています。
▼目次はこちら (クリックして表示)
自分のアクセスを除外する方法は3つある
- 【PC】Googleアナリティクスの「フィルタ機能」を使って、IPアドレスからのアクセスを除外する
- 【PC】Chromeの「拡張機能」を使って、ブラウザからのアクセスを除外する
- 【スマホ】スマホの「ウェブブラウザアプリ」を使って、スマホからのアクセスを除外する
すべて設定しておけば漏れがありません。
【PC】Googleアナリティクスのフィルタ機能
設定方法
まず、自分が使用しているIPアドレスを確認します。
次に、Google アナリティクス側の設定です。
Googleアナリティクスホーム画面
左サイドバーの一番下にある「管理」(歯車マーク)
管理メニューが開く
ビューの中にある「フィルタ」を選択
フィルタを追加


以下のようにフィルタを適用し、保存します。
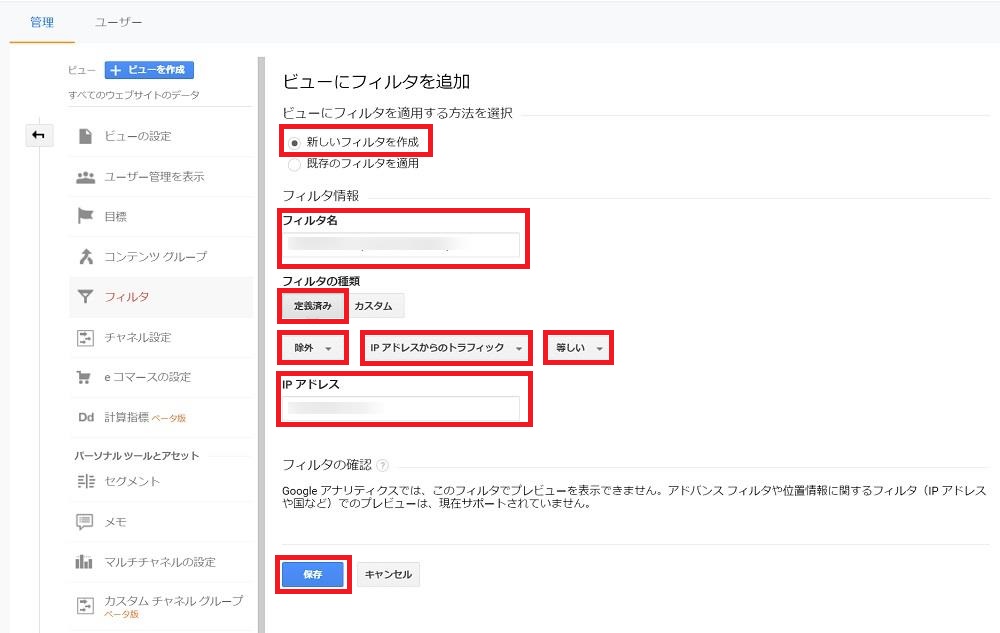
- <ビューにフィルタを適用する方法を選択>
新しいフィルタを作成 - <フィルタ名>
任意の名前を設定 - <フィルタの種類>
定義済み- フィルタの種類を選択
除外 - 参照元かリンク先を選択
IPアドレスからのトラフィック - 式を選択
等しい
- フィルタの種類を選択
これで、ここで指定したIPアドレスからのアクセスは除外されるようになりました!
メリット・デメリット
| メリット | 使用するブラウザに関わらず、自分のアクセスを確実に除外できる。 |
|---|---|
| デメリット | IPアドレスが変わったら、再度設定しなければいけない。 |
Google Chromeでも、Fire Foxでも、Operaでも、Microsoft Edgeでも、どのブラウザを使用しても、指定したIPアドレスからのアクセスは確実に除外されます。
ただし、固定IPアドレスであればIPアドレスがずっと変わらないので問題ありませんが、動的IPアドレスの場合は一定期間経つとIPアドレスが変わるので、IPアドレスが変わったらその都度設定し直す必要があります。
スマホからのアクセスは動的IP、パソコンからのアクセスはプロバイダによります。
家庭で使われているIPアドレスは「動的IPアドレス」であることが一般的なので、個人ブロガーはこのフィルターは無視してもよいかと。
(定期的に自分のIPアドレスを確認して更新するという手もありますが、それは面倒…)
固定IP、動的IP、どちらを使用しているのかを知るためにはプロバイダに確認するか、簡単な方法だとコマンドプロンプトからも確認できます。
- コマンドプロンプトを開く
キーボードのWindowsマークと「R」を同時押し→「cmd」と入力して実行→コマンドプロンプトが開く - 「ipconfig/all」と入力してEnterを押す
- DHCP 有効が…
「はい」 :動的IPアドレス
「いいえ」:固定IPアドレス
②Chromeの拡張機能
設定方法
2つ目の方法を用いれば、IPアドレスが可変の場合でも自分のアクセスを除外することが可能です。私はこちらを使用しています。
「Google アナリティクス オプトアウト アドオン」という拡張機能をブラウザに導入すると、そのブラウザからのアクセスが除外されます。
Google公式の拡張機能なのでChromeでの設定方法は非常にシンプルです。
Google アナリティクス オプトアウト アドオンをダウンロードします。

Chromeに追加をクリックします。

設定はこれだけです!超簡単!
ブラウザに拡張機能が追加されると、ボタンの文字が「Chromeに追加」から「Chromeから削除します」に変わります。

また、ブラウザの右上に拡張機能のアイコンが表示されます。
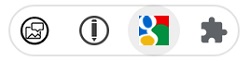
Fire Fox やIE、サファリにも追加できるようですが、Google Chromeを使用している人が多い&私がWindowsユーザーなのでこれらのブラウザに追加する場合の手順についてはご自身でご確認ください。
メリット・デメリット
| メリット | 設定は10秒で完了 IPアドレスが変化しても大丈夫 |
|---|---|
| デメリット | パソコンのブラウザのみ対応 |
設定が非常に簡単で、動的IPアドレスでも使用できるので、個人ブロガーには嬉しいです。
使用する端末が複数にまたがっていても、ログインして使用するクロームブラウザが同じであれば、一度の設定で大丈夫です。
ただ、この拡張機能はパソコンのブラウザにしか対応していないので、スマホやタブレットからのアクセスは除外できません。
スマホやタブレットからブログを更新している人にとっては困りますね…
③スマホのウェブブラウザアプリ
設定方法
3つ目の方法を用いれば、スマホからの自分のアクセスも除外することが可能です。
Androidスマホの場合
Androidスマホの場合、以下の記事で紹介しているウェブブラウザアプリをインストールすれば、Chromeの拡張機能を追加してアクセスを除外することができます。
iPhoneの場合
iPhoneにはChromeの拡張機能を追加できませんが、「AdFilter - 広告ブロック」というアプリを使えばアクセスを除外できます。
以下の画像はiPadで設定した際のものですが、iPhoneでも手順は同じです。
- アプリをインストールする
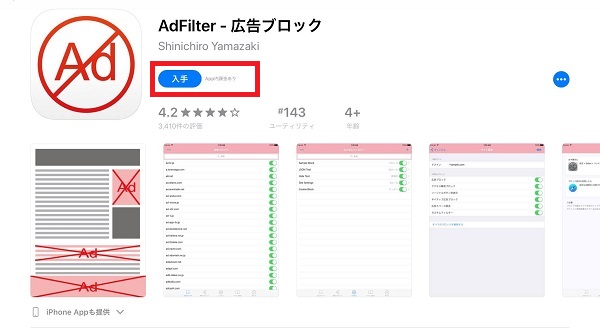
- アプリのインストールが完了したら、設定アプリを開いて、「Safari」→「コンテンツブロッカー」を選択する
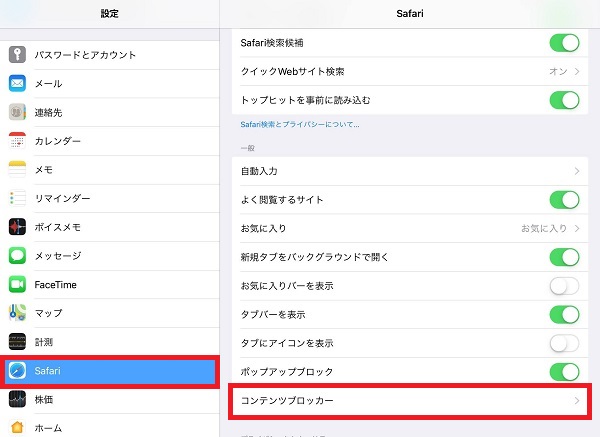
- AdFilterを「ON」にする
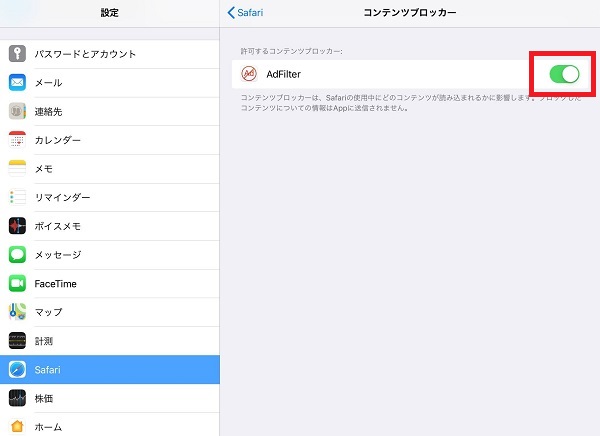
- AdFilterのアプリを開いて「高度なブロック」のタブで「Googleアナリティクス」を「ON」にする

- 次に「サイト別設定」のタブを選択。ドメインに自分のサイトのドメインを入力し、「アクセス解析ブロック」を「ON」にする


これで、Safariブラウザからの自分のアクセスが除外されます。Chromeからのアクセスは除外されないのでご注意ください。
メリット・デメリット
| メリット | スマホからのアクセスも除外できる |
|---|---|
| デメリット | Chromeブラウザを使用できない |
スマホからの自分のアクセスも確実に除外したい場合は、Chrome以外のブラウザを使うようにしましょう。
自分のアクセスが除外されているか確認する

Googleアナリティクスの「リアルタイム」のアクセスをチェックすれば、自分のアクセスが除外されているかどうかを確認することができます。
パソコンで「【Surface】Amazonのブラックフライデーセールで購入したSurface Pro 7が届いたぞー!!開封の儀とレビュー」という記事を閲覧していますが、リアルタイムレポートには反映されていません。つまり、自分のアクセスがきちんと除外されていますね。
さいごに
ブログを開設した当初、自分のアクセスを除外していなかったら「ブログ編集画面のプレビュー」だけで何百アクセスもカウントされていたことがあります。編集画面もカウントされるだなんて知りませんでしたw
Googleアナリティクスを利用している場合、自分のアクセス除外は必須かと思います!!
最後までお読みいただき有難うございました♪