
ナマステ、インド在住(現在一時帰国中)のKome(@chankomeppy)です。
私はネットサーフィンや調べものをする際、恐ろしいほどに大量のタブを同時に開き、ウィンドウもいくつも開くので、Chromeがフリーズすることもしばしば。
ストレスなくインターネットを楽しむために、Google Chromeを高速化する方法を調べたので、備忘録としてまとめておきます。
もともと2020年5月に書いた記事ですが、2022年6月にこの記事の通りに設定し、カクカク動作→高速化を再確認しております💡
最新のChromeを使う
Google Chromeは、新しいバージョンが利用可能になったときに自動的に更新が行われるため、基本的には常に最新版となっているはずです。
「設定」→「Chromeについて」


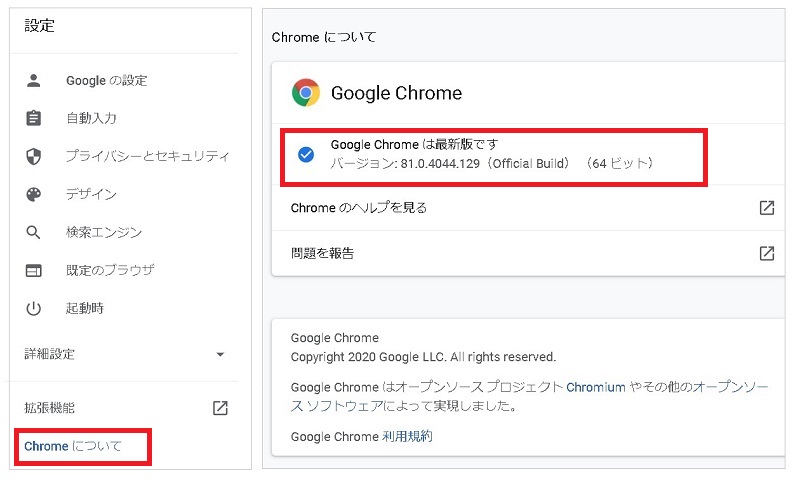
最新版ではない場合、32ビット版を使用している場合は、手動で最新版にアップデートすること。
閲覧履歴・キャッシュを削除
閲覧履歴や画像、キャッシュデータは削除しない限りたまり続け、Chromeがどんどん重くなっていくので、定期的に削除すること。
「設定」→「プライバシーとセキュリティ」→「閲覧履歴データの削除」


【注意点】
「Cookieと他のサイトデータ」を削除すると、Chromeに保存されているIDとパスワードの情報が削除されて自動ログインができなくなり、もう一度ID・パスワードを入力してログインし直さなければいけません。
私は再度ログインするのが面倒なのでチェックを入れていませんが、問題ない場合はCookieも削除して問題ありません。
ダウンロード履歴を削除
ダウンロード履歴も削除しましょう。
Chromeからダウンロード情報が削除されるだけで、ダウンロードしたファイルが消えるわけではないのでご心配なく。
「設定」→「ダウンロード」→「削除」


【重要】flags設定
Chromeの隠し機能である「flags」を設定することで高速化できます。
私の場合は、flagの設定変更が一番効果がありました。
アドレスバーに「chrome://flags」を入力してEnter

flagsのページにある機能は正式にリリースされたものではないため、設定の変更は自己責任となりますが、ここでは一般的に使われているもののみご紹介するので、心配ありません。
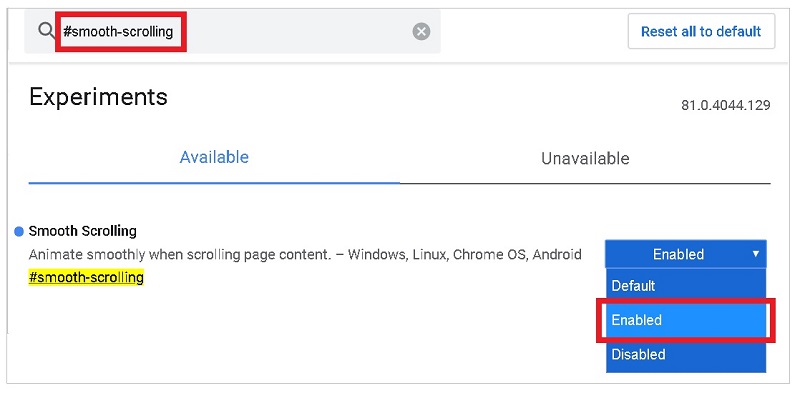
ページ情報の検索バーに以下7つのキーワードを入れて検索し、設定を有効(Enabled)に変更してください。
- #enable-quic
Experimental QUIC protocol
サーバとブラウザ間のデータのやりとりを開始するまでの時間を短縮するために開発されたプロトコルで、対応したサーバではレスポンスがよくなる。GoogleやYouTubeに使われている。 - #ignore-gpu-blocklist
Override software rendering list
画像処理の際に、GPU(グラフィックカードチップ)のハードウェア処理機能に置き換える。 - #enable-gpu-rasterization
GPU rasterization
画像の形式を変換(ラスタライズ)する際に、GPU(グラフィックカードチップ)を使う。 #enable-oop-rasterization
Out of process rasterization
②③のコマンドとともに有効にすることが推奨されている。
【2022年6月追記】このコマンドは存在しないので設定不要。- #enable-zero-copy
Zero-copy rasterizer
ラスタライズしたものをGPUに直接書き込む。 - #disable-accelerated-2d-canvas
Accelerated 2D canvas
画像や地図を表示するための枠組みであるキャンバスの処理をGPUのハードウェアアクセラレーションで行う。 - #smooth-scrolling
Smooth Scrolling
長いページでのスクロールがスムーズになる。
これら全てを「有効(Enabled)」に変更したら、ブラウザを「再起動(RELAUNCH NOW)」して設定完了です。
さいごに
たったこれだけのことをするだけで、Chromeが劇的に軽くなります!
(または、軽くなった気がするだけなのかもしれない😂)
Chromeが重くてモサモサしていて困っている方は、ぜひ試してみてください!
【Windows10】動作が遅いパソコンを高速化してサクサク快適に!
Windows10を高速化するための方法を効果があった順に7つ紹介しています。10分あればモッサリしたPCの動作が劇的に改善します!
