
こんにちは、Kome(@chankomeppy)です。
最近パソコンを買い替えました。Surface Pro7(Core i-5/8GB/256GB)です。
これまでスペックが低いパソコンを使っていたので、仕事するのも、ブログを書くのも、趣味のお絵描きも、何から何まで快適すぎます。
この快適な環境をさらに追求すべく、Windows10高速化の設定をしていました。
もちろん、自分の記事を見ながら。たくさんの方に読んでいただいていますが(当ブログで一番読まれている記事です)、自分の備忘録としても大大大活躍しております。
それで、バッテリーの設定をしようとしたとき、気づいたんです。

あ、、、「プロセッサの電源管理」がない、、、

というわけで、自分で追加しましたので、これまた備忘録を兼ねてまとめておきます。
レジストリの書き換えを行うため、当記事で紹介する内容を試される方は自己責任でお願いいたします。この方法で損害が発生したとしても当ブログは一切の責任を負いかねます。
▼目次はこちら (クリックして表示)
① レジストリエディタを開く
キーボードの「Windowsのマーク」と「R」を同時押し
「ファイルを指定して実行」が開く
「regedit」と入力してOKをクリック
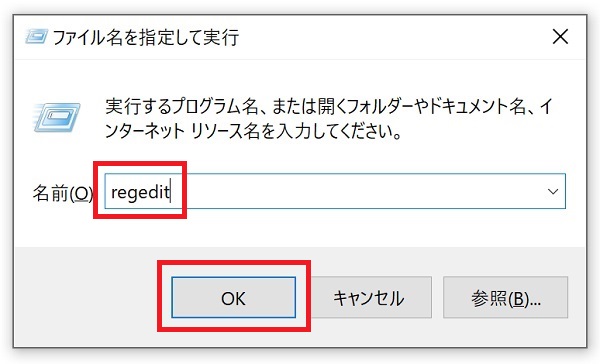
タスクバーの検索部分(左下の「ここの入力して検索」の部分)に直接「regedit」と検索して開くこともできます。
②レジストリエディタで指定の項目を探す
ツリーをたどって、または「検索」から以下の (8) にたどり着いて下さい。
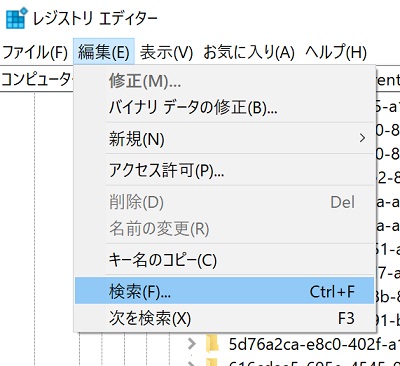
(1)コンピューター
― (2)HKEY_LOCAL_MACHINE
―― (3)SYSTEM
――― (4)CurrentControlSet
―――― (5)Control
――――― (6)Power
―――――― (7)PowerSettings
――――――― (8)54533251-82be-4824-96c1-47b60b740d00

(8)を開くと、暗号のような英数字の文字列がダーーーっと表示されますが、それらは電源オプション関連のキーです。
その中から以下の3つのキーをいじります。
- 最大のプロセッサの状態:bc5038f7-23e0-4960-96da-33abaf5935ec
- 最小のプロセッサの状態:893dee8e-2bef-41e0-89c6-b55d0929964c
- システムの冷却ポリシー:94D3A615-A899-4AC5-AE2B-E4D8F634367F
③ 「Attributes」を作成・設定値を変更
3つのキーを選択すると、右側のウィンドウにいくつかキーが出てきます。
その中に「Attribute」といキーがない場合、右側のウィンドウの空白部分を右クリックし、DWORD(32ビット)を選択します。
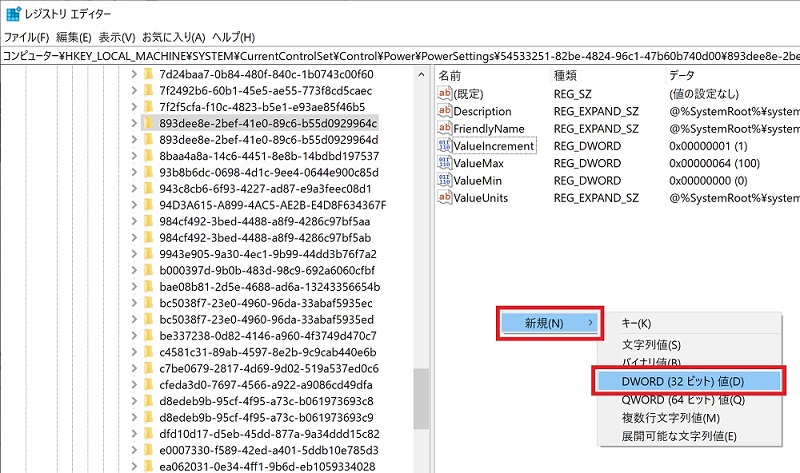
値の名前を「Attributes」、値のデータを「2」で指定し、OKをクリックします。
最初から「Attributes」がある場合は値のデータを2に変更するだけで大丈夫です。(Attributesを新たに作成する必要はない)
この作業を3つのキーすべてに対して行います。(システムの冷却ポリシーはHDD搭載PCのみ。SSD搭載PCの場合は不要です。)

④ 電源オプションを確認する
コントロールパネル>システムとセキュリティ>電源オプション>プラン設定の編集>詳細な電源設定の変更
または、
タスクバーの電池マークを右クリック>電源オプション>プラン設定の編集>詳細な電源設定の変更
以上から、電源オプションウィンドウを開き、「プロセッサの電源管理」が追加されているかどうか、確認します。
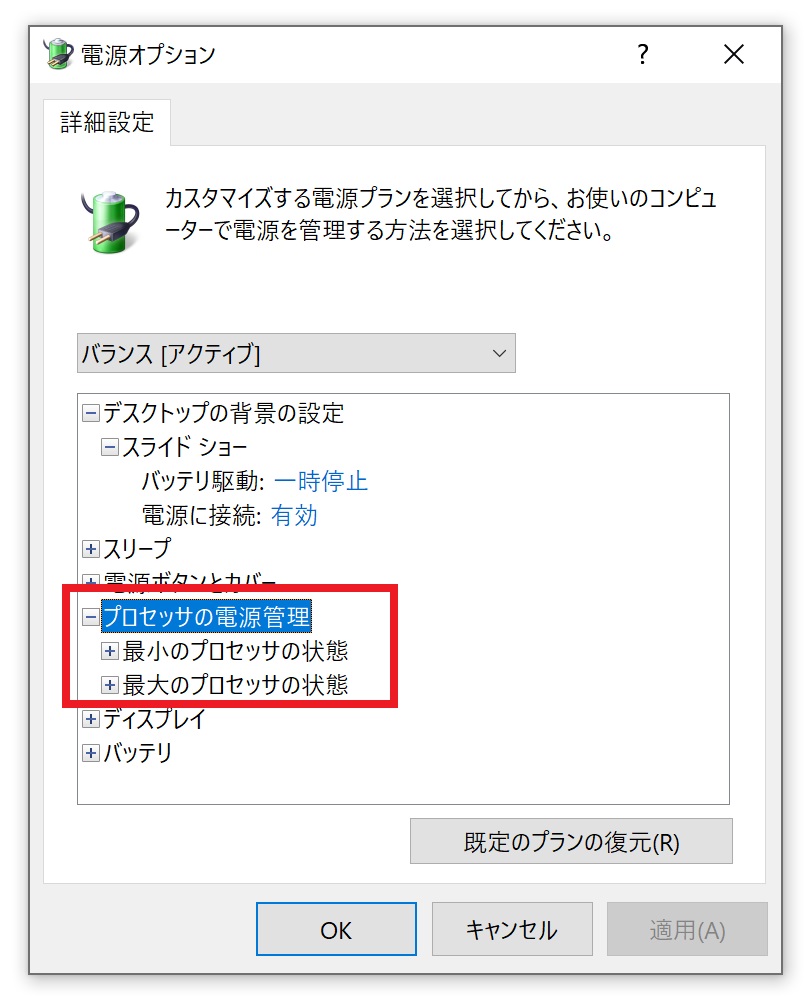

無事追加されたよ~!
さいごに
レジストリいじるの怖かったです。
間違えて、必要のないところを変更してしまわないように、お気をつけください。
キーの名前は似たようなものがたくさんあるので、一字一句声に出して読み上げながら「間違いないか」を確認し、作業することをおすすめします。
