
ナマステ、インド在住のKome(@chankomeppy)です。
私は旅行が大好きだ。まだスマホがなかった時代は、ガイドブックを片手に旅行していたが、いまはGoogleマップが旅行中の相棒。
Googleマップを使えば、旅行前に行きたいところを保存できたり、旅行中に自分の現在地を確認できたり経路検索ができたりと、あまりにも便利すぎるのでGoogleマップなしで旅行することはできなくなってしまった。
これらの機能だけでも十分便利だが、「マイマップ」を活用すれば、旅行がさらに便利になる。
Googleマップは日常的に使用していても、マイマップは使ったことがない!という人が意外と多いようなので、今回はマイマップの使い方とその活用方法についてわかりやすくまとめてみた。
一度使いだすとマイマップなしで旅行できなくなるよ。
- よく旅行(出張)する人
- どこかに旅行する予定がある人
- 旅行の記録をきちんと残したい人
マイマップとは
マイマップとは、行きたい場所や気になる場所、経路やメモを登録して「自分専用オリジナル地図」をつくれる、Googleマップに搭載されている機能のこと。
行きたい場所を事前にチェックしてマイマップに経路やメモと一緒に保存しておけば、自分専用のガイドブックやしおりを簡単に作成することができ、一緒に旅行する友人や家族と共有することもできるので、旅行に欠かせないツールだ。
実際に私が自分の旅行のために作成したマイマップがこちら。
▼パソコンから見るとこんな感じ
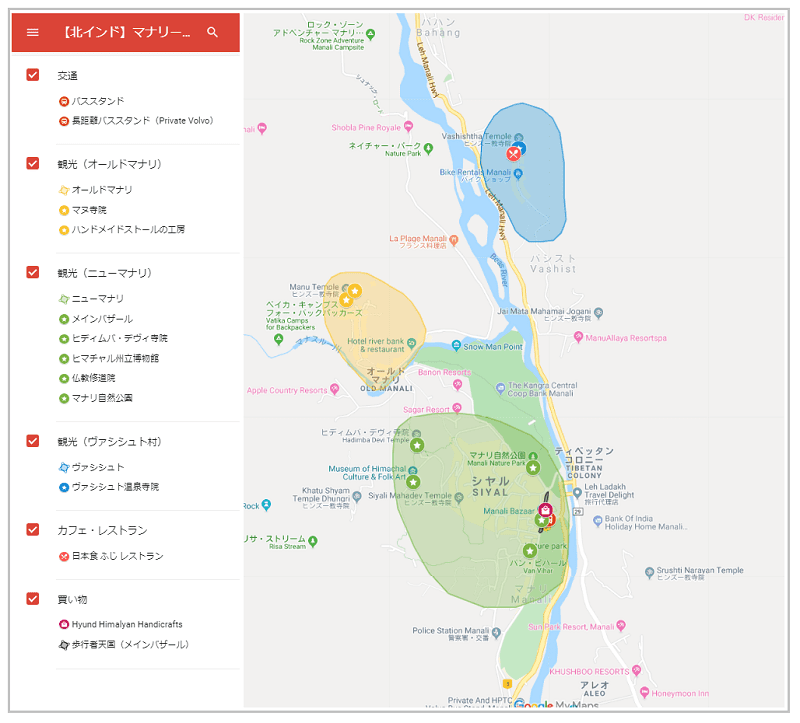
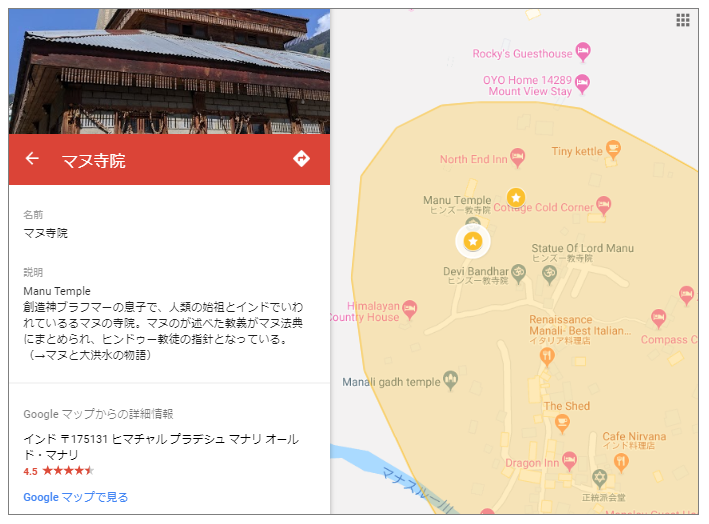
▼スマホから見るとこんな感じ
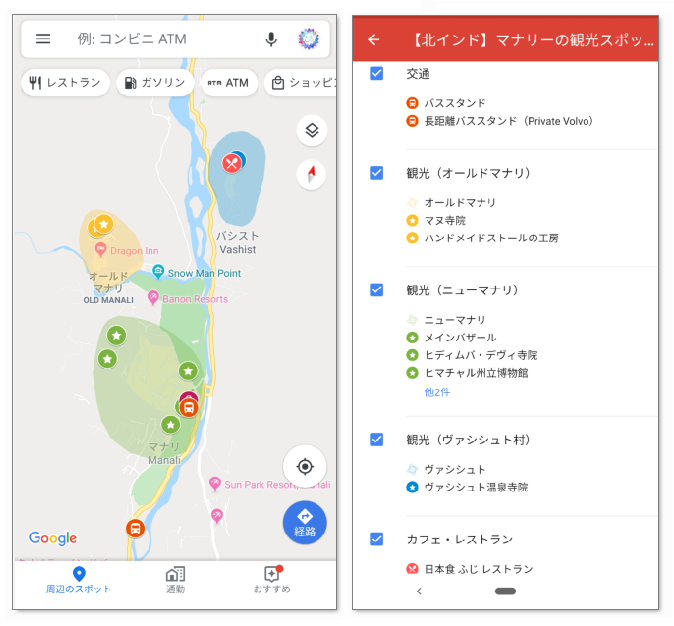
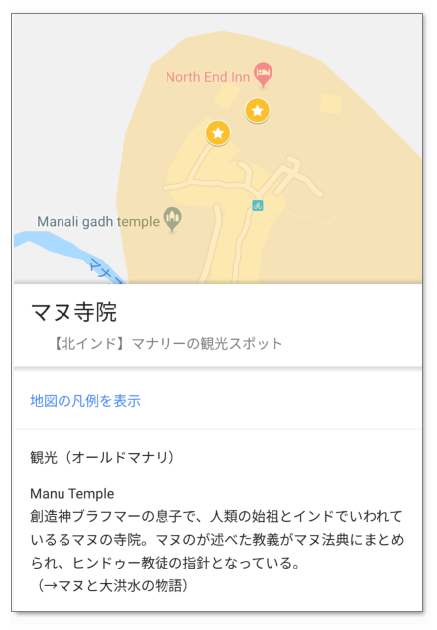

エリア名や各観光スポットの詳しい説明が一目でわかって便利だね!
マイマップの作り方
では、早速マイマップを作ってみよう!
パソコンから作る場合
① Googleにログインし、Googleマップを開く。左側のメニューを開き、「マイプレイス」をクリック。
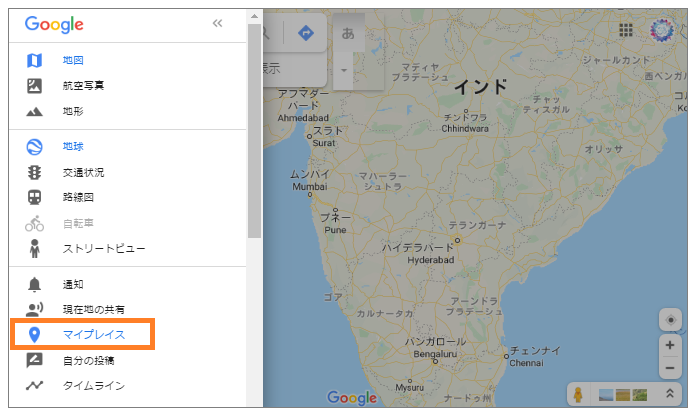
② マイマップを選択し、「地図を作成」をクリック。
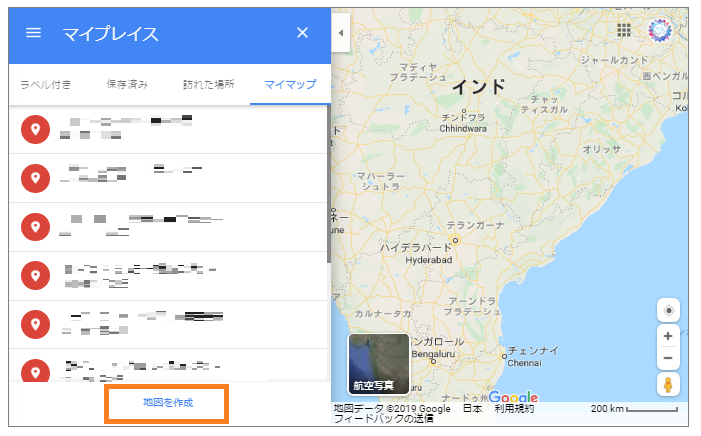
③ 新しいタブでマイマップが開き、マイマップ作成画面が出てくる。
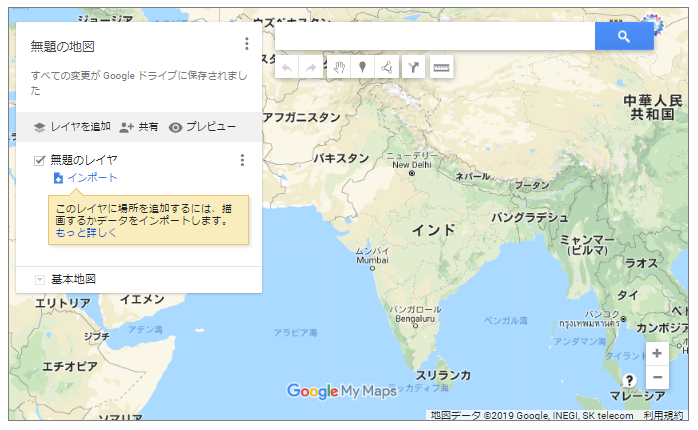
④ 「無題の地図」をクリックしてとマイマップの名前と説明を編集。
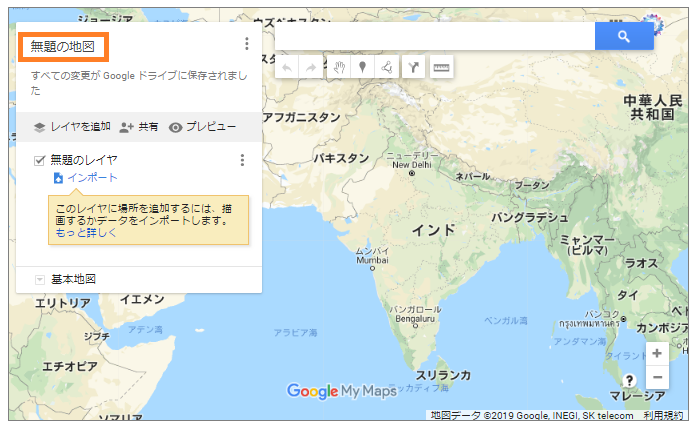
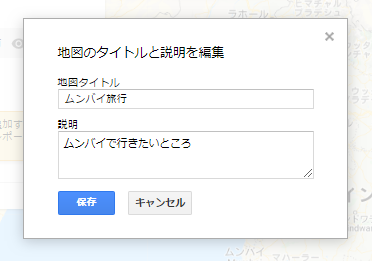
⑤ 「無題のレイヤ」をクリックしてレイヤの名前を編集。
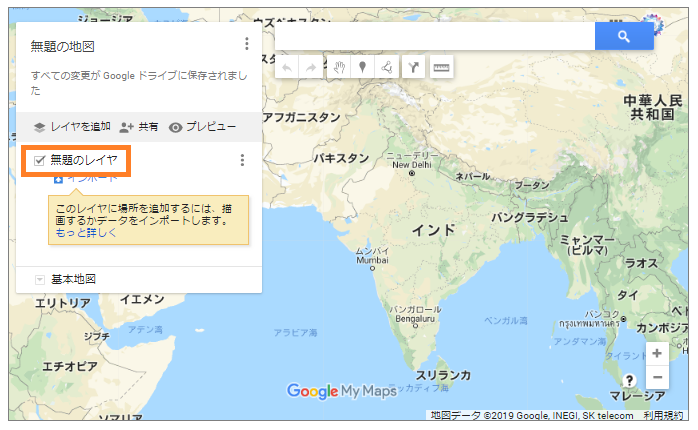
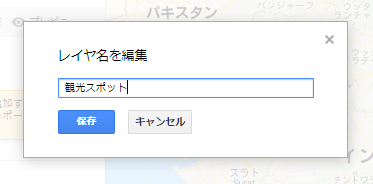
マイマップにおいてレイヤとは「カテゴリ」のようなもの。レイヤを使えば、色々なスポットをカテゴリ別にまとめて保存することができる。
「レイヤを追加」をクリックすればいくつでもレイヤを作成可能。
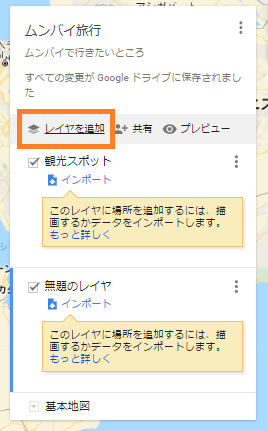
例では「観光スポット」「レストラン」「宿泊」、3つのレイヤを作成。
⑥ マイマップに保存したい目的の場所を検索し、地図に追加する。

選択しているレイヤに地図が追加される。
例では「宿泊」が選択されているので、「宿泊」に追加された。
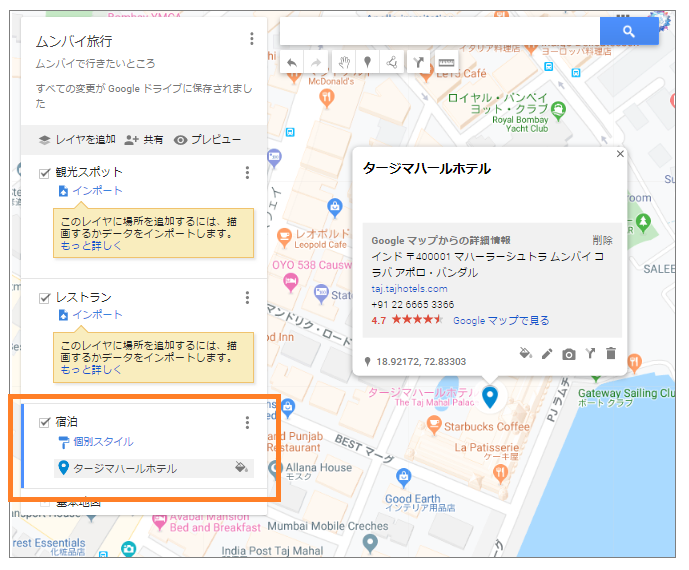
※まちがって違うレイヤに追加してしまった場合は、ドラッグで移動可能。
各レイヤに場所を追加していく。
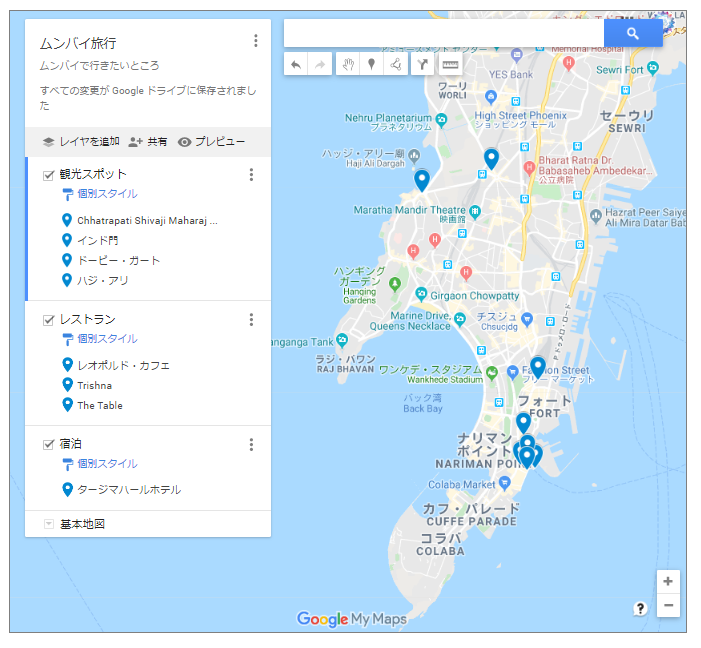
⑦ レイヤごと、または個別に装飾して見やすくする。
レイヤごとにまとめて装飾する場合
「個別スタイル」をクリックし、「均一スタイルに変更」


レイヤに登録した場所が「すべてのアイテム」にまとめられたら、右側のペイントマークをクリックして色とアイコンの種類を選択。


「他のアイコン」をクリックすれば、たくさんの種類のアイコンから選ぶこともできる。
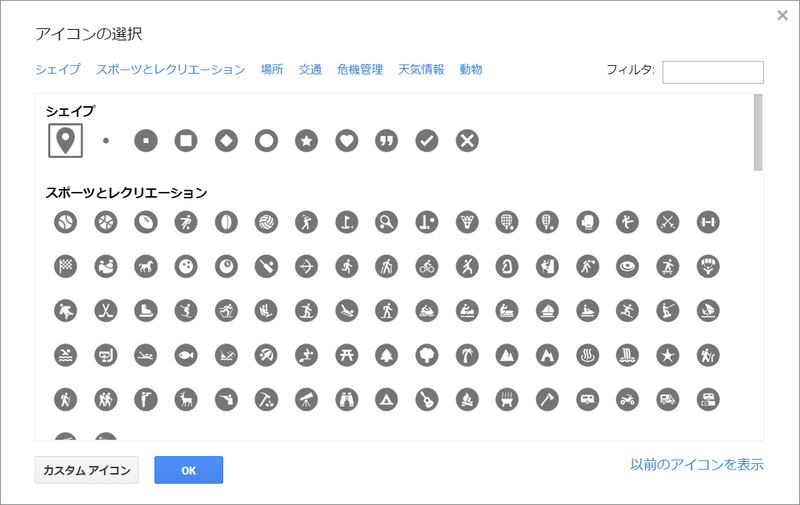
個別に装飾する場合
場所の右側のペイントマークをクリックして、同じように色とアイコンの種類を変更。
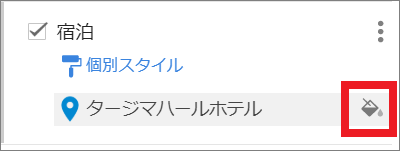

観光スポットは赤色に星アイコン、レストランは黄色にナイフとフォークのアイコン、宿泊は青色にベッドのアイコンにしました。
⑧ ラインやルートを追加する。
必要に応じて、ラインやルートを追加。

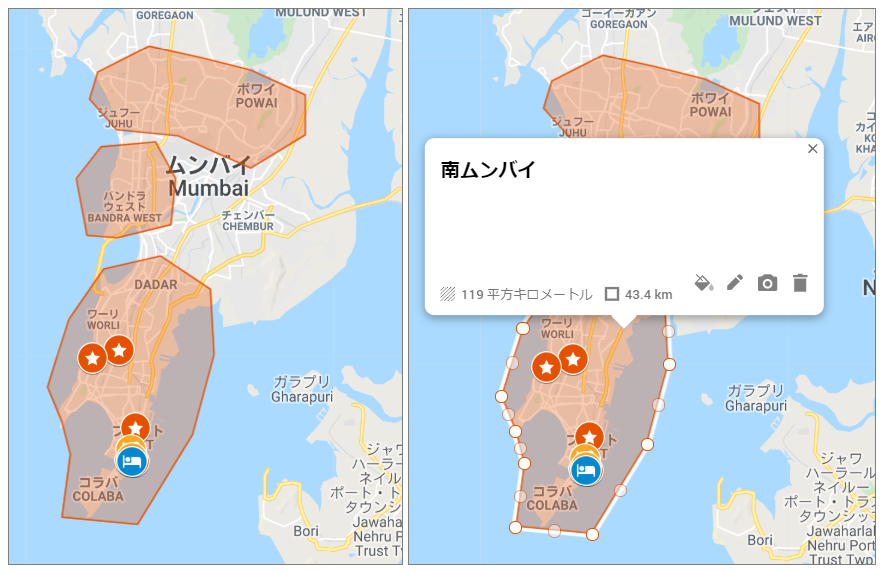
▼完成したマイマップがこちら。


いい感じ~!
スマホやタブレットから作る場合
現在、Appleモバイル端末(iPhone / iPad)からマイマップを作成することはできない。
(ブラウザでPC表示モードに設定すれば作成できなくもないが…)
※Appleモバイル端末から作成はできないが、閲覧は可能。
したがって、以下で説明する内容はアンドロイド端末で作成する場合の手順。
Appleモバイル端末を使用している方はここをクリックして読み飛ばし。
① Google Play Storeよりマイマップアプリをダウンロード。

② マイマップアプリを開き、右下の[+]をクリックして新しい地図を作成。
地図のタイトルと説明を入力して、OKをクリック。

③ マイマップに追加したい場所の名前を入力して検索し、地図に追加する。


▼インド全土各地を追加してみました~

④ レイヤを編集・追加する。
レイヤ名の右側の・・・をクリックすれば、レイヤ名を変更できる。


「レイヤを追加」をクリックすると、無題のレイヤが新たに追加される。

複数のレイヤがある場合、場所を追加する際にレイヤを選択できる。
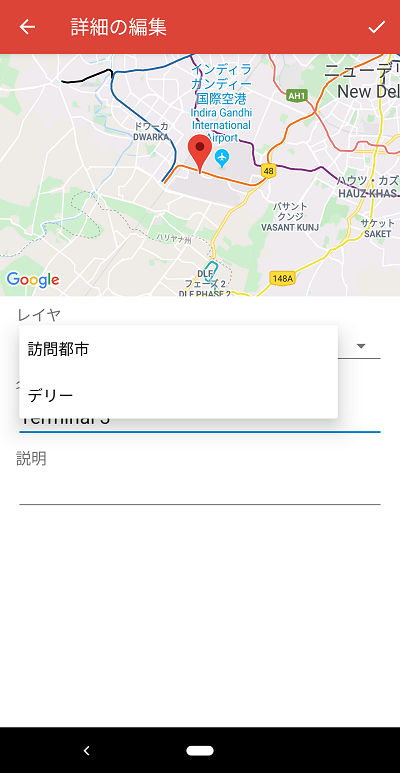

▼デリーのレイヤにたくさん追加してみました。


⑤ マイマップを装飾する。
マイマップアプリからからマイマップを作成する場合は、アイコンの色や種類を変更することができない。
現状、マイマップアプリから唯一できる装飾がラインの描画。右下の[+]をクリックして、「新しいラインを追加」を選択。

▼こんな風にラインを描けます。インド1周ルートという名前で保存してみました。

▼完成したマイマップがこちら


いい感じ~!
マイマップをスマホで開く方法
作成した、あるいは共有された「マイマップ」は、Googleマップアプリから開くことができる。
iPhoneもアンドロイド端末も操作方法は同じ。
▼左上のメニューを開き「マイプレイス」をクリック。

▼地図→開きたいマイマップを選択。

▼マイマップが開く。

マイマップを開いている間も、Googleマップは通常通り使用可能。
Appleユーザーの方は、こちらも併せてご確認ください。
マイマップの便利な活用方法
①ガイドブックを作ろう
登録した場所に詳細な説明を入れれば、マイマップがガイドブック代わりに。
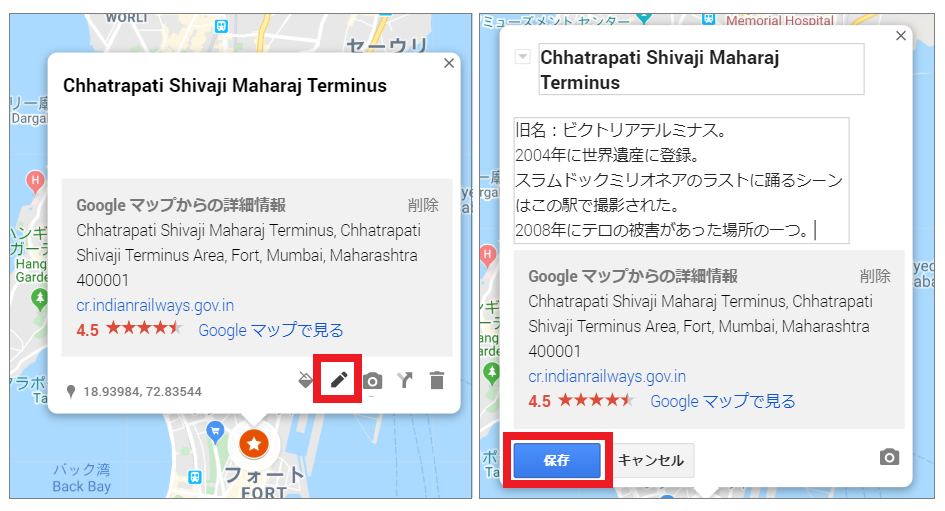

自分だけのオリジナルガイドブック!
② 旅行のしおりを作ろう
日付ごとにレイヤを作成して、詳細な説明を加えれば、しおり代わりに。

▼実際にはこんな感じ

自分だけのオリジナル旅程表!
③ 旅行で訪れた場所をまとめよう。
旅行前に作成した「ガイドブック」や「しおり」は、そのままにしておくのは勿体ない。
旅行前にチェックしていなかったが実際には訪れた場所を追加したり、自分が撮影した写真をアップロードしたりして、旅の思い出をまとめよう。
▼カメラアイコンをクリック。

▼写真をアップロード。Googleフォトからもアップロードできる。

▼マイマップに写真が保存される。


マイマップを見返せば、旅の思い出がすぐに蘇るね!
④ 友人に共有しよう
デフォルトの共有設定は「非公開(自分のみ)」となっているが、変更することで友人や、ウェブ上のすべての人に対して公開することができる。
▼アクセスできるユーザーを変更。
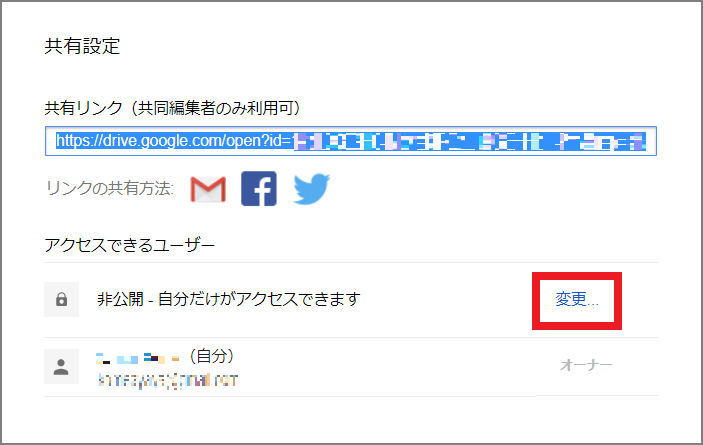
▼共有範囲とアクセス権限を選択。
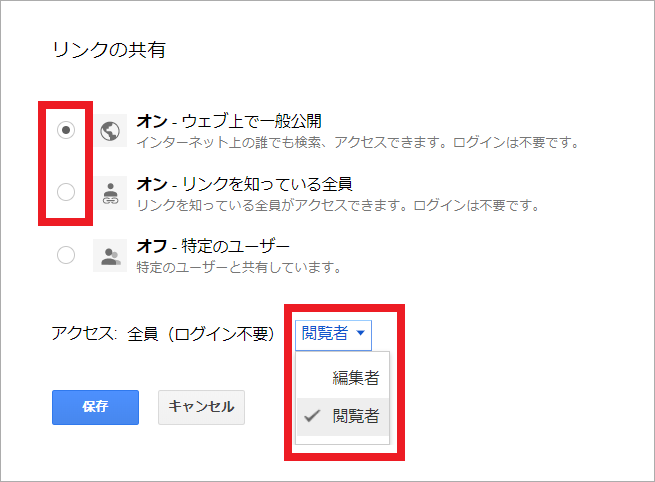
▼共有範囲が変更された。
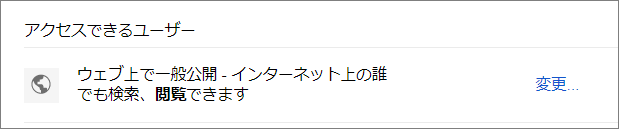
URLをコピーして共有すればOK◎

一緒に旅行する家族や友人とも共有できて便利だね!
⑤ オフラインで使おう
マイマップをインターネット環境がない中で使いたい!という場合は、パソコンで少し作業をすれば簡単にオフラインでも使うことができる。
▼こちらのブログにわかりやすい説明があり、大変参考になります。
ただし、個人的にはルート検索がしたかったりもするので、できれば現地でSIMカードを買ったり、事前にポケットWi-Fiをレンタルして、インターネット環境は確保したいところ。

最悪、インターネットが使えない環境の場合も問題なしだね!
さいごに
以上、マイマップの作り方、使い方、活用方法でした。
マイマップの便利さはこの上なし。この記事で紹介した活用方法はもちろん、自分なりの活用方法を見つけて快適に旅行してね~!

新たな活用方法を生み出された方は教えてくださ~い!!
