
こんにちは、Kome(@chankomeppy)です。
コロナの影響で在宅勤務をしているのですが、問題がひとつ・・・
パソコンが重い!
- ブラウザはタブを複数開くとすぐ固まる(←調べものできない)
- エクセルやワードを開くとすぐ固まる(←仕事できない)
- 画像や動画編集なんて・・・(←何も作業できない)
何をしてもすぐにフリーズして快適に作業ができない状態が続いたので、重たいパソコンをサクサクに生まれ変わらせるべく設定を少しだけ変更したら、超高速に~!サクサク!!
自分のための備忘録、そして同じように困っている人のためになればと思い、パソコンを高速化するために行ったことをまとめました。
効果があった順に、7つの改善策を共有いたします。10分あれば全ての設定を完了できます!
(最終更新日:2020年12月15日)
▼目次はこちら (クリックして表示)
- 【効果: 絶大】「バックグラウンドアプリ」の無効化
- 【効果: 大】「スタートアップアプリ」の無効化
- 【効果: 大】「電源オプション」の最適化
- 【効果: 中】「視覚効果」の無効化・カスタム
- 【効果小】「フォルダーオプション」の設定変更
- 【効果小】「不要なアプリ」のアンインストール
- 【一時的】「自動メンテナンス」の停止・時間変更
- 【おまけ】ブラウザの高速化
- さいごに
【効果: 絶大】「バックグラウンドアプリ」の無効化
最も効果の高かった設定が「バックグラウンドアプリ」の無効化です。
Windowsでは様々なアプリがバックグラウンドで動作しています。デスクトップ上で起動していないアプリが裏側で動作し、同期や通知を行ってくれるので非常に便利な機能ですが、裏側で動くアプリの数が多すぎるとシステムに負荷が掛かります。
普段使用しないアプリはバックグラウンドで動作させる必要がないので無効にしたところ、同時に動くアプリが減ったことでパソコンの動作が大幅に改善しました。
ディスクドライブ使用率が常に100%という状態が続いていたのですが、これが10%以下に...!! ここまで改善すると思っていなかったので感動です。
「設定」→「プライバシー」→「バックグラウンドアプリ」→全て無効 OR 不要アプリのスイッチをオフ

デフォルトではすべて有効になっているので、思い切ってすべてのバックグラウンドアプリを無効にし、不具合があれば個別に有効にしていくのがオススメです。
私はすべて無効にしましたが、人によっては以下のアプリは有効にしておいた方がよいかもしれません。
- データの同期処理をしたいアプリ
⇒One DriveやDropboxなど - 通知を受信したいアプリ
⇒Lineやメールなど
同時に動くアプリを少なくして高速化
【効果: 大】「スタートアップアプリ」の無効化
次に効果の高かった設定が「スタートアップアプリ」の無効化です。
スタートアップアプリとは、パソコンが起動したときに自動で起動するアプリのことです。
使用しないアプリをパソコン起動のたびに開く意味はないので無効にしたところ、自動起動するアプリが減ったことでパソコンの起動がとても速くなりました。
これまではLineやSpotifyの起動に時間がかかっていましたが、無効にすることでこんなにも速く起動できるのかと感動しています。
「設定」→「アプリと機能」→「スタートアップ」→不要アプリのスイッチをオフ

スイッチの下にはシステムへの影響度が表示されています。影響が大きいものを優先的に無効にすると、大きな効果を見込めます。
設定から無効にできないアプリがあるので「ファイル名を指定して実行」から削除します。
左下のWindowsマークをクリックしてメニューを開き、アプリ一覧からWindows システムツールから「ファイル名を指定して実行」を開きます。
「shell:startup」「shell:common startup」と入力し、実行します。


すると、以下の画像のようにアプリのショートカットが表示されるので、ショートカットを削除してください。

起動するアプリを少なくして高速化
【効果: 大】「電源オプション」の最適化
「電源オプション」の変更も効果を実感できました。
Windowsの初期設定では、消費電力と性能のバランスを重視しており、バッテリーを使いすぎずにほどほどのパフォーマンスで動くように設定されています。
100%の力を発揮していない状態だったので、これを最大のパフォーマンスで動くように変更しました。
最大パフォーマンスで動作すると消費電力も大きくなるためバッテリーの負担が大きくなり、バッテリー持続時間が短くなってしまう点には注意が必要です。
「コントロールパネル」→「システムとセキュリティ」→「電源オプション」→「プラン設定の変更」→「詳細な電源設定の変更」→「プラン設定の編集」



「プラン設定の編集」→「詳細な電源設定の変更」→「電源オプションの詳細設定」→「プロセッサの電源管理」を変更してOK


プロセッサの電源管理は、以下のように設定してください。
- 最小のプロセッサの状態:50%以上推奨
…アイドル状態の設定です。デフォルトは5%ですが、50%以上にすると変化を実感できます。それでも遅い場合は100%にしてみて下さい。 - 最大プロセッサの状態:100%
…CPUを最大能力で使用する時の設定です。もちろん100%に設定します。 - システムの冷却ポリシー:アクティブ
…CPUの温度が上がったとき。パッシブはプロセッサの処理速度を落とし、アクティブはファンを回して冷却します。
パソコンによっては「プロセッサの電源管理」が表示されないこともありますが、レジストリを書き換えれば「プロセッサの電源管理」を電源オプションに追加することができます。
電源オプションの詳細項目にプロセッサの電源管理を追加する方法は以下の記事で解説していますので、参考にしてみてください。
ハードウェアの性能を最大限に使って高速化!
【効果: 中】「視覚効果」の無効化・カスタム
Windowsには、アニメーションや影などの「視覚効果」がふんだんに施されています。
デフォルトの設定だと見た目は美しいですが、その分システムには大きな負荷がかかっているので、簡素なデザインに変更して軽くしました。
ウィンドウを最大化・最小化するときの滑らかなアニメーションなど、作業には必要ない無駄なエフェクトがなくなりスッキリしました。
これまでは、特に重たい作業をしている時、視覚効果が設定されているせいで動作がもたつくことがありました。例えば、ウィンドウをドラッグすると残像が残る、ウィンドウを最小化しようとするとアニメーションの途中で固まるといったことは、スペックが低いパソコンを使っている方は一度は経験があるのではないでしょうか。
スペックが高いPCを使用している場合にはあまり効果がないかもしれませんが、低スペックPCの場合は目で見てわかる効果があると思います。
「コントロールパネル」→「システムとセキュリティ」→「システム」→「システムの詳細設定」→「システムのプロパティ」を開く

「システムのプロパティ」→「詳細設定タブ」→「パフォーマンスの設定」→「パフォーマンスオプション」

「パフォーマンスオプション」→「視覚効果タブ」→「パフォーマンスを優先する」を選択して適用、OK

カスタム
「パフォーマンスを優先する」を選択すると、全ての視覚効果が無効となります。
適度な見やすさを追求する場合は「カスタム」で任意の視覚効果を選択してください。
個人的には「スクリーンフォントの縁を滑らかにする」は有効にしておいた方が良いと思います。これが無効だと、フォントの見栄えがカクカクで汚いです。
また、パソコンが使いづらくならないように「アイコンの代わりに縮小版を表示する」と「ウィンドウの下に影を表示する」も有効にしています。
「アイコンの代わりに縮小版を表示する」が無効だと、フォルダの中身や画像が表示されないため、一目でファイルの内容を判別することができません。
以下の画像は、上が無効、下が有効の状態を示しています。サムネイル表示しない場合は無効で問題ありませんが、普段からサムネイル表示している場合は「アイコンの代わりに縮小版を表示する」を有効にしておく方がよいでしょう。


「ウィンドウの下に影を表示する」が無効だと、ウィンドウが重なったときに境界線がなく、操作しづらいです。
以下の画像は、上が無効、下が有効の状態を示しています。「ウィンドウの下に影を表示する」が有効の方が圧倒的に見やすいですよね。


これら3つ以外の項目については、無効にして全く問題ありません。
無駄な機能を省いて高速化
【効果小】「フォルダーオプション」の設定変更
エクスプローラーのフォルダーオプションは余計な機能が有効になっており、デフォルトでは重たい設定になっていますので、設定を見直し、必要な項目だけ表示させるように変更しました。
個人的には効果を実感できませんでしたが、理論上は軽くなっているはずです...!!(と信じたい)
「エクスプローラー」→「表示リボン」→「オプション」→「フォルダーと検索のオプションの変更」

クイックアクセスを停止
Windows10のエクスプローラーには「クイックアクセス」という機能があります。これは、お気に入りのフォルダーや直近使用したフォルダを表示するものです。
エクスプローラー起動時にクイックアクセスに登録したフォルダーを呼び出さなければいけないため、エクスプローラーの起動に時間がかかってしまいます。
まずは、エクスプローラーのデフォルトの表示先を「クイックアクセス」から「PC」に変更します。
「フォルダーオプション」→「全般リボン」→「エクスプローラーで開く」→「PC」に変更してOK

次に、クイックアクセスを停止します。
「フォルダーオプション」→「全般リボン」→「プライバシー」→チェックを外してOK

以下2つのチェック項目を外すと、クイックアクセスが停止するので、エクスプローラーの起動が速くなります。
- 最近使ったファイルをクイックアクセスに表示する
- よく使うフォルダーをクイックアクセスに表示する
私はクイックアクセスを全く使用しないので2項目ともチェックを外しましたが、クイックアクセスをよく使うという方は「よく使うフォルダーをクイックアクセスに表示する」のチェックはつけたままにして下さい。
フォルダーの表示設定を変更
フォルダーの表示には、初心者が使いやすいように、また見やすく使いやすくするために様々な配慮が施されていますが、不要なものばかりですので無効にします。
「フォルダーオプション」→「表示リボン」→「詳細設定」

赤枠で囲んだ詳細設定のうち、以下の項目以外はチェックを外して問題ありません。
- 全てチェックを外してOK
- ドライブ文字を表示する
…ドライブ文字とは「Windows(C:)」←これの赤字部分のこと。なくても問題なければチェックを外してください。 - ファイルとフォルダーの表示
⇒「隠しファイル、隠しフォルダー、または隠しドライブを表示しない」を選択
…隠しファイルを使う作業をしない人は非表示のままがよいかと思いますが、隠しファイルが表示されてても気にならない方はチェックを外してください。 - リストビューで入力する時
⇒「入力した項目をビューで選択する」を選択 - 共有ウィザードを使用する
…使用しない場合はチェックを外す。 - 空のドライブは表示しない
…メモリカードリーダーなどのメディア挿入が必要なストレージをパソコンにに接続している際、メディア未挿入時はパソコンにアイコンを表示しない設定項目。空のドライブを表示しても問題なければチェックを外す。 - 縮小版にファイルアイコンを表示する
…エクセルやワードを縮小版で保存した際に、右下にファイルアイコンをつけるかどうか。縮小版(ファイルを開かずに中身を確認できる保存方法)で保存しない人はチェックを外して問題なし。縮小版で保存する人はご自身でその必要性をご検討下さい。

- 保護されたオペレーティングシステムファイルを表示しない
…操作する必要のない重要なファイルを非表示にする項目。誤ってシステムファイルを削除してしまうとWindowsの動作に支障をきたすので、チェックを入れておくこと。
不便にならない程度にチェックを外してください。
参考記事:「フォルダーオプション」を使いこなす
無駄な機能を省いて高速化
【効果小】「不要なアプリ」のアンインストール
使用していない「不要なアプリ」をアンインストールしました。
サイズ順に並べ替えすると、サイズが大きくて不要なアプリを特定できます。
私の場合、もともと必要最低限のアプリしかインストールしていなかったので目に見てわかるほどの大きな効果はありませんでしたが、不要で重いアプリが多い場合は効果があるはずです。
効果のあるなしに関わらず、不要アプリを一層するいい機会にもなります。
「設定」→「アプリと機能」→「アンインストール」する
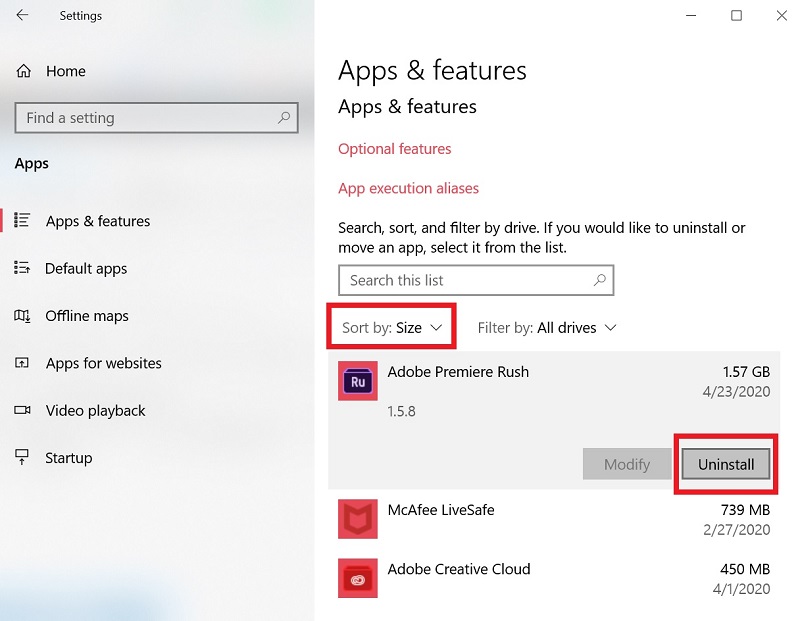
削除しても問題ない標準アプリ
Windows10にプリインストールされている標準アプリも、不要であれば削除して問題ありません。
これらの標準アプリはMicrosoft Storeからいつでも無料でインストールできるので、アンインストール後にアプリが必要になった場合も再インストール可能です。
| アプリ名 | 説明 |
|---|---|
| 3Dビューアー | 3Dファイルを表示・編集できるアプリ。 |
| Candy Crush、Farm Heroes | ゲーム。プレイしないなら不要 |
| Groove ミュージック | 音楽再生ソフト。Windows Media PlayerやiTunesで代用可能なので不要。 |
| Microsoft Solitaire Collection | 昔からあるソリティアのゲーム。ソリティアで遊ばないなら不要。 |
| Mixed Reality ポータル | コントローラーやヘッドセットを用いて複合現実(MR)を体験できるアプリ。MRコンテンツの閲覧や開発をしないなら不要。 |
| People | アドレス帳アプリ。 |
| Print 3D | 3D印刷用のアプリ。 |
| Skype | Skypeを使用しない場合は不要。 |
| Xbox関連アプリ | Xboxのゲームをプレイしない場合は不要。 |
| スマホ同期 | PCからスマホの写真などを閲覧できるアプリ。 |
| ヒント | Windows10の機能について教えてくれるアプリ。 |
| フィードバックHub | Windows10の問題などについてMS者にフィードバックできるアプリ。 |
| ペイント3D | 3Dお絵かきアプリ。 |
| ボイスレコーダー | 録音アプリ。 |
| ヒント | Windows10の機能について教えてくれるアプリ。 |
| マップ | Googleマップで代用可能なので不要。 |
| メール/カレンダー | メールとスケジュールの管理アプリ。スタートメニューのタイルで確認したい場合は残しておく。 |
| メッセージング | SMSなどを閲覧・送信できるアプリ。 |
| モバイル通信プラン | サポートされている通信業者のプランを設定できるアプリ。 |
| 映画&テレビ | 映画やテレビを視聴できるようにするアプリ。 |
| 問い合わせ | MSにチャットで問い合わせできるアプリ。 |
一部のアプリ (※) を除いて、先ほどと同様に「設定」→「アプリと機能」からアンインストールできます。

※以下のアプリは「アプリと機能」からアンインストールできないため、「Windows PowerShell」を使って削除する必要があります。
People、Xbox Game bar、スマホ同期、マップ、メッセージング、問い合わせ

これらのアプリを削除しようとしても、アンインストールのボタンがグレーになっていて削除できません。
Windows PowerShellでのアンインストール
デスクトップ左下のWindowsマークを右クリックしてメニューを開き、Windows PowerShellを管理者として実行→削除用コマンドを入力してEnterを押せば削除できます。
| アプリ名 | 削除用コマンド |
|---|---|
| People | get-appxpackage *Microsoft.People* | remove-appxpackage |
| Xbox Game bar | get-AppxPackage *Microsoft.XboxGamingOverlay* | remove-appxpackage |
| スマホ同期 | get-AppxPackage *Microsoft.YourPhone* | remove-appxpackage |
| マップ | get-appxpackage *Microsoft.WindowsMaps* | remove-appxpackage |
| メッセージング | get-AppxPackage *messaging* | remove-appxpackage |
| 問い合わせ | get-AppxPackage *Microsoft.GetHelp* | remove-appxpackage |
作業後は、「exit」と入力してEnterを押すか、右上の[✖] をクリックして閉じます。


作業後、「People」が削除されました!

不要なソフトを削除して高速化
【一時的】「自動メンテナンス」の停止・時間変更
Windows10には、「自動メンテナンス」というソフトウェアの更新やセキュリティスキャンを毎日実行し、OSを最適な状態に保つための機能が備わっています。
手動で強制停止
自動メンテナンス中はパソコンの動作が重くなり、まともに操作すらできない状況となることもありました。
動作が遅くなると好ましくない作業を控えている場合は、メンテナンスを強制的に停止することができます。
「コントロールパネル」→「システムとセキュリティ」→「セキュリティとメンテナンス」→「自動メンテナンス」→「メンテナンスの停止」を実行


メンテナンス中の場合は、「メンテナンス進行中」と表示されており、「メンテナンスの停止」をクリックすることでメンテナンスを中断できます。
動画編集などCPU使用率の高いアプリを起動する際や、大事な作業を始める前には、自動メンテナンス状況を事前に確認しておくと、スムーズに作業ができます。
スケジュール変更
自動メンテナンスはデフォルトで夜中2時に行われるように設定されており、パソコンが起動しているときのみ行われます。
自動メンテナンスの時間にパソコンの電源が切れている場合は、システムがアイドリング状態になったり、次にシャットダウンしたときに実行されるようになっており、PC立ち上げ時や日中に常にパソコンが重い場合、シャットダウンに異様に時間がかかる場合は、スケジュール時間外に自動メンテナンスが進行中であることも珍しくありません。
そこで、自動メンテナンスの時間を自分の都合のいい時間帯に変更しました。
「コントロールパネル」→「システムとセキュリティ」→「セキュリティとメンテナンス」→「メンテナンス」→「メンテナンス設定の変更」→自動メンテナンスの時刻を選択しOK


時間変更の際、チェックボックス(スケジュールされたメンテナンスによるコンピューターのスリープ解除を許可する)は無効とすること。
これにチェックを入れていると、スリープしたパソコンが勝手に起動してしてメンテナンスが開始となってしまいます。
【おまけ】ブラウザの高速化
Google Chromeも不要なゴミ(履歴やキャッシュ)を捨てて軽くし、快適にインターネットブラウジングができるようにしました。
Google Chromeの高速化については、以下の記事に詳しくまとめていますので、あわせてご確認ください。
さいごに
Windows10は便利な機能が増えた一方で、デフォルト設定のまま使いつづけると段々と動作が遅くなってきます。
定期的に設定を見直し、快適にパソコンが動くようにメンテナンスしましょう 。
自分で設定するのが面倒だよ~という方は、Windows高速化ソフトに頼るのも一つの手です。
もう遅すぎて話にならねぇ!という方は、セールのタイミングを狙って新しいものを購入してみてはいかがですか。
私はAmazonのブラックフライデーセールでSurface3点セットを約3割引きで購入しましたෆ(◕ㅂ◕)ෆ
